こんばんは。
TORISです。
前回の記事「ヨドバシカメラで購入その①【無線マウス】」ではバッファロー製の無線マウスを記事にまとめました。

この記事では
【microSDカード】についてまとめます。

購入したのは、
SanDiskのExtreme、64GBです。

お値段は1万円はしました。
高くて購入断念しそうになりましたが、勢いで買ってみました。
SanDisk、信頼のあるメーカー。

小さいです。

欲しかったのは「A2」という文字。
アプリケーションパフォーマンスクラスというもので、
SDカード上でアプリケーションを快適に動かせる規格です。
また64GB欲しかったため、どうしても1万円超える形になってしまいました。
はい、なので購入した意図は
「スマホのストレージ容量不足解消」
です。
※Androidに限ります。

スマホの内部ストレージがいっぱいになると新しくアプリがインストールできなくなってしまいます。

また、本来SDカードにアプリを入れることはできません。
しかしAndroid6.0以降からSDカードを内部ストレージ化することが出来、
アプリもSDカードに入れることが可能になりました。

スマホによってはボタンひとつで内部ストレージ化できるみたいですが、
大半は少しめんどくさい手順を踏まなければなりません・・・。
その方法については別のブログの記事に詳しくまとめたいと思います。
<ざっくり説明すると>
スマホ側
1、開発向けオプションをONにしUSBデバッグをオン
2、USBでPCと接続
PC側
3、ADBコマンドが使えるようにするソフトをインストール
(※ADBコマンド・・・AndroidSDKツールのひとつ)
4、任意のとこに展開
5、システム環境変数を開き「Path」に新規追加で、展開したファイルの場所を登録
6、コマンドプロンプトでいろいろコマンドを入力
(途中スマホで「USBデバッグを許可しますか?」とメッセージが現れるので許可する)
7、完成
超ざっくりですが、SDカードの内部ストレージ化の手順です。
これが、

こうなれば成功です。
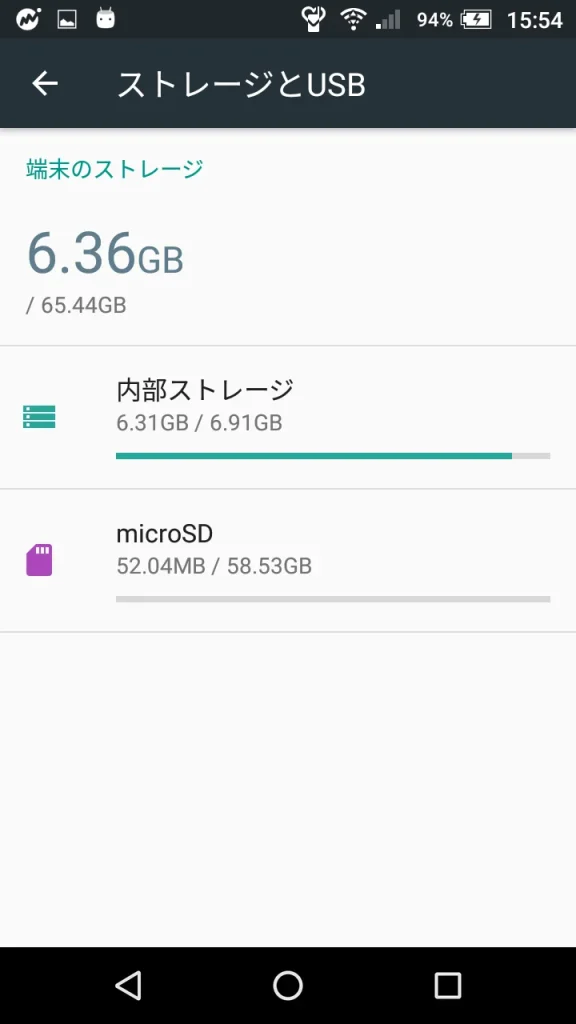
これで少しは気にせずすきなアプリをどんどんインストールしていけます。
Androidユーザーはぜひ試してみてください。




コメント